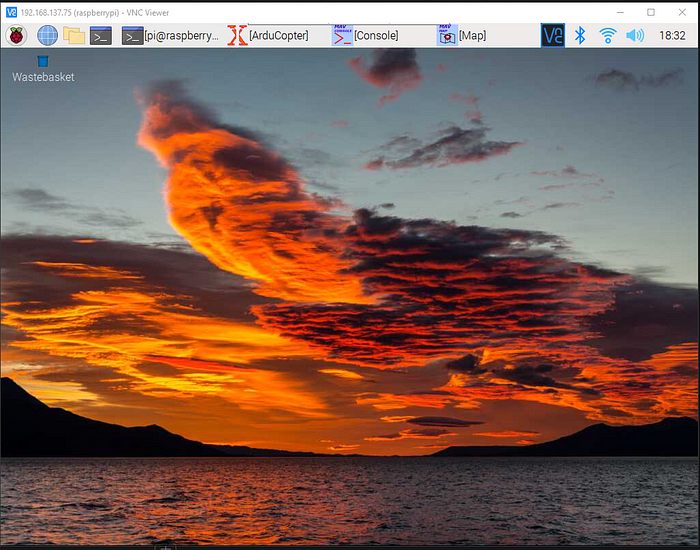Raspberry Pi Kurulum
Raspberry Pi kredi kartı büyüklüğünde olan Single Board Computer’dır. Bu yazımızda adım adım Raspberry Pi’ı kuracağız.
Raspberry Pi Micro SD kart ile çalışmaktadır. SD Kartımızı bilgisayara takıp Raspberry Pi’ın resmi yazılımı olan Raspberry Pi Imager’ı indiriyor ve bilgisayarımıza kuruyoruz.
Programı açtığımızda bizi ilk sekmede OS (işletim Sistemi) seçimi karşılamaktadır. Bu yazıda Raspberry Pi OS (Raspbian) kurulacaktır, size de sistem kaynağı kullanımı çok az olduğundan Ubuntu yerine Raspbian kurulumunu tavsiye etmekteyim.
İkinci sekmede ise SD Kartımızın seçerek devam ediyoruz.
Ardından sağ altta bulunan ayarlar kısmına giriyoruz. Cihazımıza harici monitör olmadan bağlanabilmemiz için bir takım ayarlar yapmamız gerekmekte. Ayarlar kısmındaki özellikleri eğer açıklarsak:
- Set hostname: Cihazımızın ağda hangi isimle görüneceği.
- Enable SSH: Cihaza SSH bağlantısı ile bağlanabilmemiz için gereken ayar. Eğer harici monitörünüz yoksa mutlaka açmanız gerekmekte.
- Set username and password: Burada cihazımıza giriş yaparken kullanacağımız kullanıcı adı ve şifre tanımlaması yapmaktayız.
- Configure wireless LAN: Cihaza SSH üzerinden bağlanabilmemiz için cihazın bir internet bağlantısı olması şarttır. Normal şartlarda yeni kurulan bir cihazda herhangi bir kayıtlı Wi-Fi bilgisi bulunmaz. Biz bu ayar sayesinde cihaza kayıtlı bir Wi-Fi bilgisi verip cihaz açıldığında bu Wi-Fi’ye bağlanmasını ayarlıyoruz. Bu sayede cihaza SSH üzerinden bağlanabilmek mümkün olacaktır. Ben burada Wi-Fi bilgisi olarak kendi bilgisayarımın Hotspot bilgilerini verdim. Böylece kolayca bilgisayarıma bağlanan cihazlar sekmesinde Raspberry Pi’ın ipsini bulabileceğim.
- Set locale settings: Cihazın zaman dilimi ve klavye ayarını yapmak için.
- Play sound when finished: İşletim sistemi kurulumu tamamlanınca ses çıkarır.
- Eject media when finished: İşletim sistemi kurulumu tamamlanınca SD kart ile bilgisayarın bağlantısını koparır.
- Enable telemetry: Raspberry Pi şirketinin sizden kullanım verileri alması için.

Save deyip devam ediyoruz.
A.rdından. anaekranda üçüncü sekmede bulunan “Write” butonuna basarak SD Karta yüklemeyi başlatıyoruz. Yükleme işlemi tamamlanınca SD kartı bilgisayarımızdan çıkarıp Raspberry Pi’a takıyoruz.
Şimdi sıra Raspberry Pi’a güç vermekte. Cihazı USB ile bilgisayarımıza bağlayıp cihazı çalıştırıyoruz. Daha önceden bilgilerini girdiğimiz Wi-Fi ağına bağlanmasını bekliyoruz. Daha önceden de belirttiğim gibi ben bilgisayarımın Hotspot bilgilerini verdiğimden network ağı olan “raspberrypi” isminin bağlı cihazlara düşmesini bekliyorum.
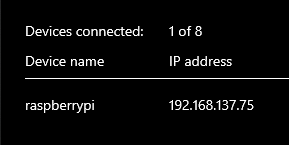
Artık Raspberry Pi’ın IP’sini de bildiğimize göre PowerShell’i açarak Raspberry Pi’a SSH bağlantısı yapacağız.
Aşağıdaki komutu kendinize göre modifiye ederek cihaza bağlanmanız gerekmekte. @ işaretinden önce yazılan kısım cihazın kullanıcı adı, sonrasında gelen kısım ise cihazın IP’si olmaktadır.
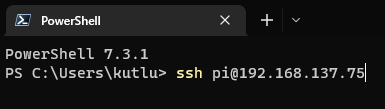
İlk bağlantıda Windows bize bağlanıp bağlanmamak istediğimizi sorduğu bir ekran çıkaracaktır. buraya yes yazıp enterlıyoruz.
Bir sonraki denememizde bu sefer bize direkt şifreyi soracaktır. Belirlediğimiz şifreyi de girerek cihaza artık SSH ile ulaşıyoruz.

VNC Viewer Nedir & Nasıl Açılır & Nasıl Bağlantı Yapılır?
VNC Viewer Raspberry Pi cihazımıza uzaktan erişip, ekranını görüp kontrol edebileceğimiz bir yazılımdır. Harici bir monitörümüz olmadığı için cihazın ekranına bu şekilde bağlanıp üzerinde işlemleri bu program aracılığı ile yapacağız.
VNC Viever Raspberry Pi’da default olarak kapalı olarak gelir. Öncelikle bunu açmamız gerekmektedir. Terminalimize aşağıdaki komutu giriyoruz:
sudo raspi-configAçılan ekranda sırayla Interface Options>VNC>Yes diyerek VNC’yi aktif hale getiriyoruz. Artık cihaz VNC ile bağlanılmaya hazır.
Sırada bilgisayarımıza VNC Viewer indirmekte. Programı indirip kuruyoruz. Uygulamayı açtığımıza en üstteki input kısmına cihazımızın IP adresini giriyoruz.
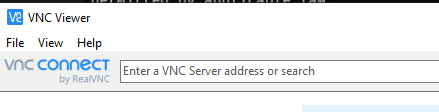
Enterladıktan sonra bize cihazın kullanıcı adı ve şifresini soracak, bilgileri girip kaydet diyerek bağlan diyoruz. Artık cihazın içerisindeyiz.